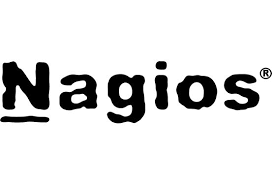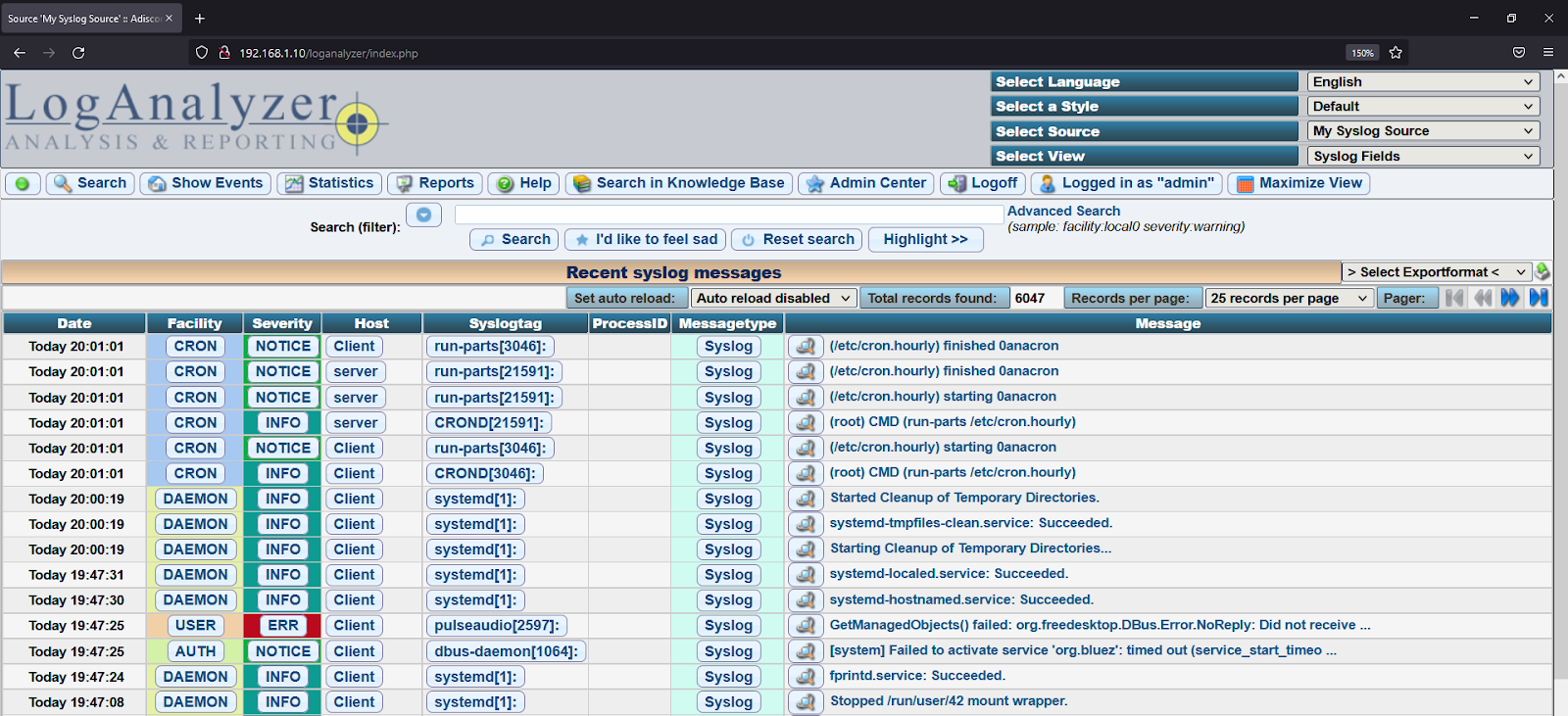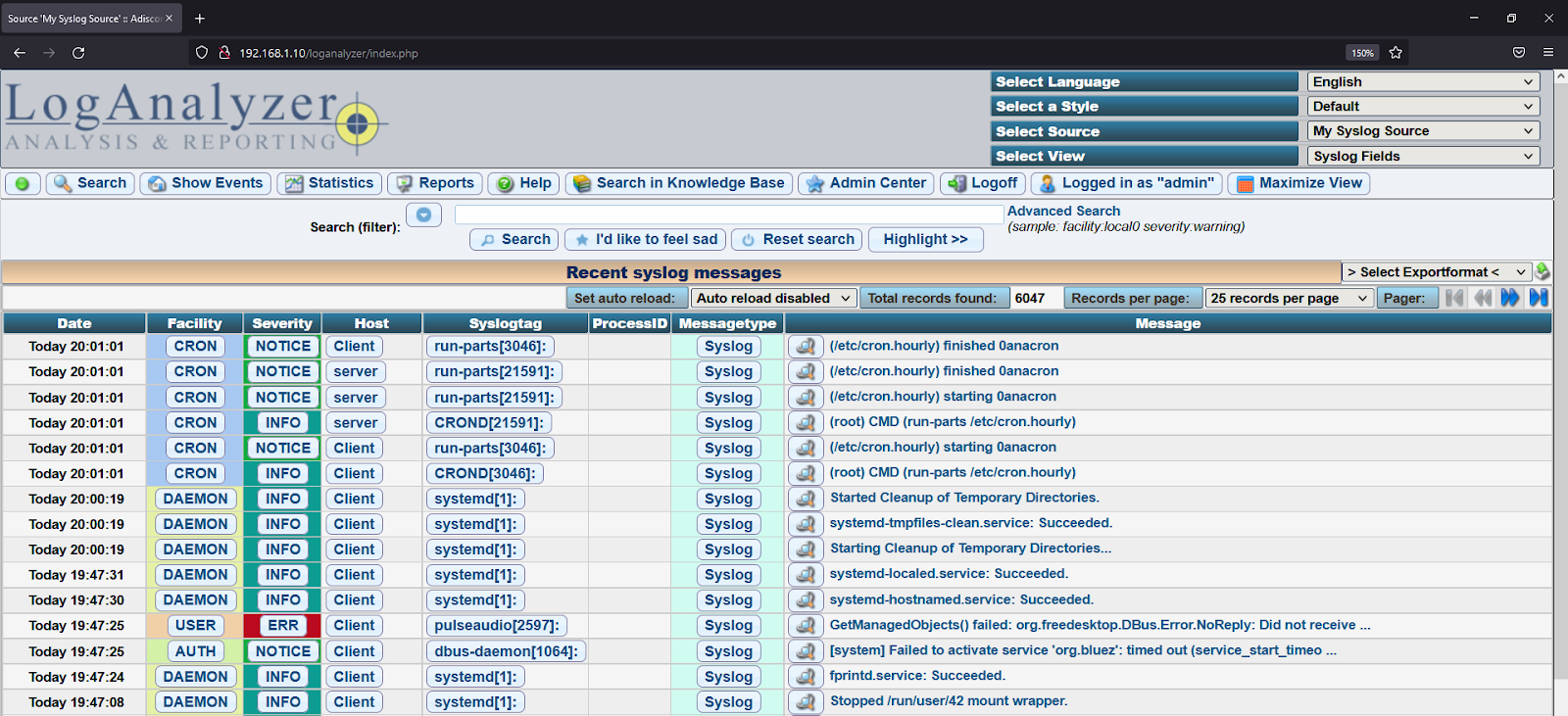CHI TIẾT BÀI VIẾT
CÀI ĐẶT VÀ CẤU HÌNH NAGIOS TRÊN CENTOS 8
Phần 1. Giới thiệu công cụ giám sát hệ thống Nagios ---------------------------------------------------------------------------------------------------- PHẦN 2. CÀI ĐẶT VÀ CẤU HÌNH NAGIOS TRÊN CENTOS 8 1. Mô hình triển khai Đây là mô hình đơn giản của hệ thống mạng để thiết lập và sử dụng công cụ Nagios. Máy chủ sẽ là host chính cho Nagios server, cho phép công cụ theo dõi các thông tin và thống kê tài nguyên hệ thống này. Đồng thời máy chủ sẽ nối thông qua switch vào các máy Client khác. Các Client sẽ được cài Agent tùy thuộc để giao tiếp đến Nagios, cho phép Nagios theo dõi thông tin trên các host.
2. Kịch bản 3. Cài đặt và thiết lập công cụ NagiosXI 3.1. Cài đặt NagiosXI Option 1: tải công cụ NagiosXI trên trang chủ: https://www.nagios.com/downloads/nagios-xi/ Từ đó, copy hoặc cut xi-latest.tar.gz. Truy tìm tệp /tmp và paste file xi-latest.tar.gz vào trong. Ví dụ như hình dưới. Copy hoặc cut từ download Folder tmp có thể tìm trong +Other Locations> tmp Option 2: Người dùng có thể dùng câu lệnh wget để tải phiên bản mới nhất của NagiosXI wget https://assets.nagios.com/downloads/nagiosxi/xi-latest.tar.gz (Lưu ý: người dùng nên để ý location của mình bằng câu lệnh pwd. Nếu đang đứng tại root, nên đi vào /tmp bằng câu cd /tmp) Sau khi người dùng thành công bước download và đặt file vào /tmp. Ta sẽ bắt đầu giải nén xi-latest.tar.gz bằng câu lệnh tar: tar xzf xi-latest.tar.gz Dùng câu lệnh ls để kiểm tra nagiosxi nằm trong directory Sau đó, dùng câu lệnh cd nagiosxi và đánh ./fullinstall để bắt đầu cài đặt nagiosXI. Nhấn phím Y để tiếp tục. NagiosXI sẽ tự cài đặt vào hệ thống máy chủ, quá trình cài đặt có thể mất nhiều thời gian vì các scripts gọi nhận nhiều plugin và gói tin để cài đặt. Terminal thể hiện quá trình cài đặt Nagios Service và các gói tin cần thiết thành công. 3.2. Cài đặt tài khoản và thông tin trên NagiosXI Service Sau khi NagiosXI đã cài đặt hoàn tất trong hệ thống, người dùng có thể mở trình duyệt web và dùng address http://
Về license, người dùng có thể sử dụng 30 ngày trials để thử được nhiều node và số dịch vụ monitor hơn so với bản free. Thông tin thêm về giá thị trường của NagiosXI https://assets.nagios.com/handouts/nagiosxi/Nagios-XI-Pricing-Documentation-50-node.pdf Tiếp theo, tạo tài khoản administrator cho Nagios Service. Nếu người dùng có nhu cầu thay đổi thông tin có thể tùy chỉnh trong trình duyệt web. Cuối cùng, xác nhận username và password của người dùng để đăng nhập vào Nagios Service. Từ đây trở đi, người dùng có thể trải nghiệm công cụ này. 3.3. Thêm host Window vào trong list monitor của NagiosXI Lưu ý: Trước khi cấu hình chính trên trình duyệt NagiosXI, ta phải tải Agent về máy client. Người dùng NagiosXI ưu tiên sử dụng một trong hai Agent như: Link hướng dẫn cài đặt NSClient++ Agent: https://www.nagios.com/videos/2017/07/nagios-xi-windows-monitoring-installing-nsclient-agent/ Sau khi tải xuống NCPA agent, chạy configuration Wizard NCPA như sau Sau khi chấp nhận Terms and Agreement, người dùng sẽ tạo token access cho API và dùng khi đăng nhập vào Web GUI. Listener ở đây nghĩa là máy chủ host. Chọn Next Do phần cài đặt này không dùng dịch vụ NRDP, người dùng có thể bỏ qua phần này và chọn Next Phần cài đặt này tùy chọn, nếu người dùng có nhu cầu cài đặt NCPA cho tât cả tài khoản có thể chọn option 1. Sau khi cài đặt NCPA thành công, người dùng quay lại trình duyệt web NagiosXI để tiến hành cài đặt thành phần còn lại. Vào trang menu chính và tìm Configure và chọn Configure wizard. Trên trang Config, ấn vào thanh search và ghi ncpa để bắt đầu cài đặt cho client. Điền các thông tin cần thiết từ phía client vào Step 1 System: chọn Windows Thay đổi hostname để tên client hiển thị trên trình duyệt chính. Đồng thời người dùng có thể sửa các dịch vụ cần thiết để theo dõi client tùy thích theo yêu cầu. Sau đó tiếp tục chọn Next Trong step 3, người dùng có thể thay đổi quãng thời gian giữa những lần request kiểm tra tài nguyên client và trong trường hợp bị lỗi. Tương tự, step 4 cho phép người dùng tùy chọn cách hệ thống gửi tin cảnh báo Do step 5 liên quan đến group monitoring nên có thể bỏ qua nếu không có nhu cầu hoặc client không thuộc group nào trước đó. Cuối cùng, nhấn Apply để áp dụng phần cài đặt Client và cho phép Client gửi tin về Nagios Server Kết quả các áp dụng cài đặt NCPA của Client đã thành công, từ đây người dùng có thể dùng tên client để điền vào thanh search. Client 2 đã hiển thị trên list monitoring của NagiosXI service, người dùng có thể kiểm tra và đọc các trạng thái và thông báo từ trình duyệt này. 3.4 Demo giao diện trình duyệt NagiosXI Main menu trình duyệt NagiosXI Trang thông tin các dịch vụ Phần mapping của dịch vụ Client Host Biểu đồ hiện trạng các host
Đây là hình thể hiện quá trình cài đặt NagiosXI.
Chọn Next
Đồng Quốc Huy



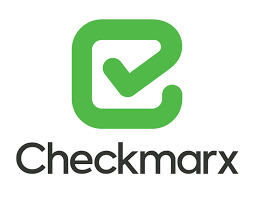
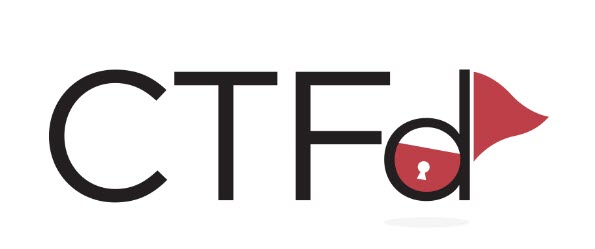
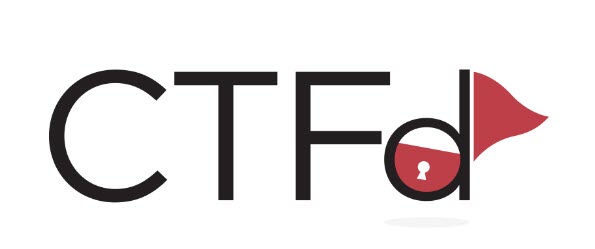

.png)