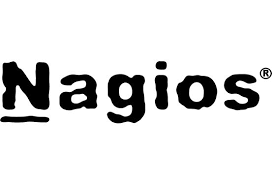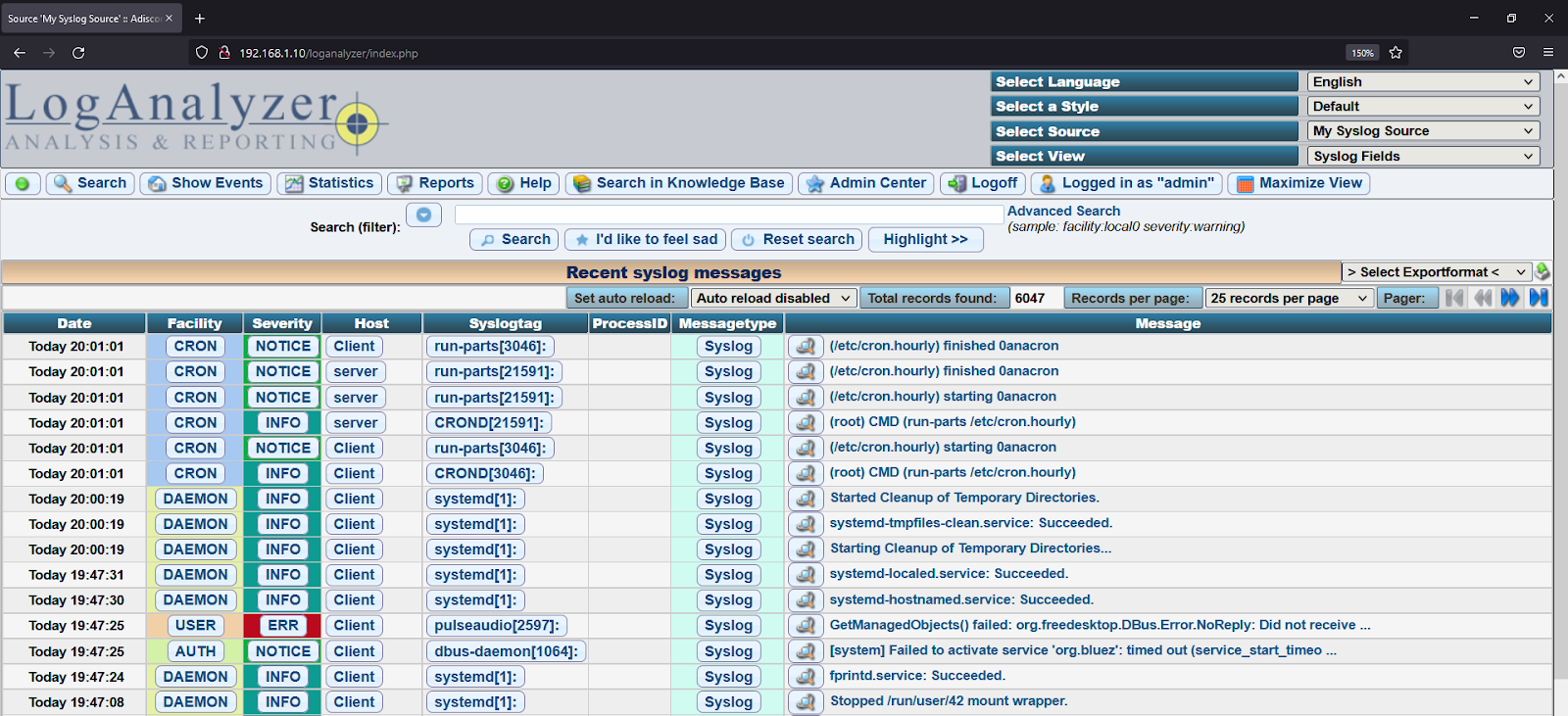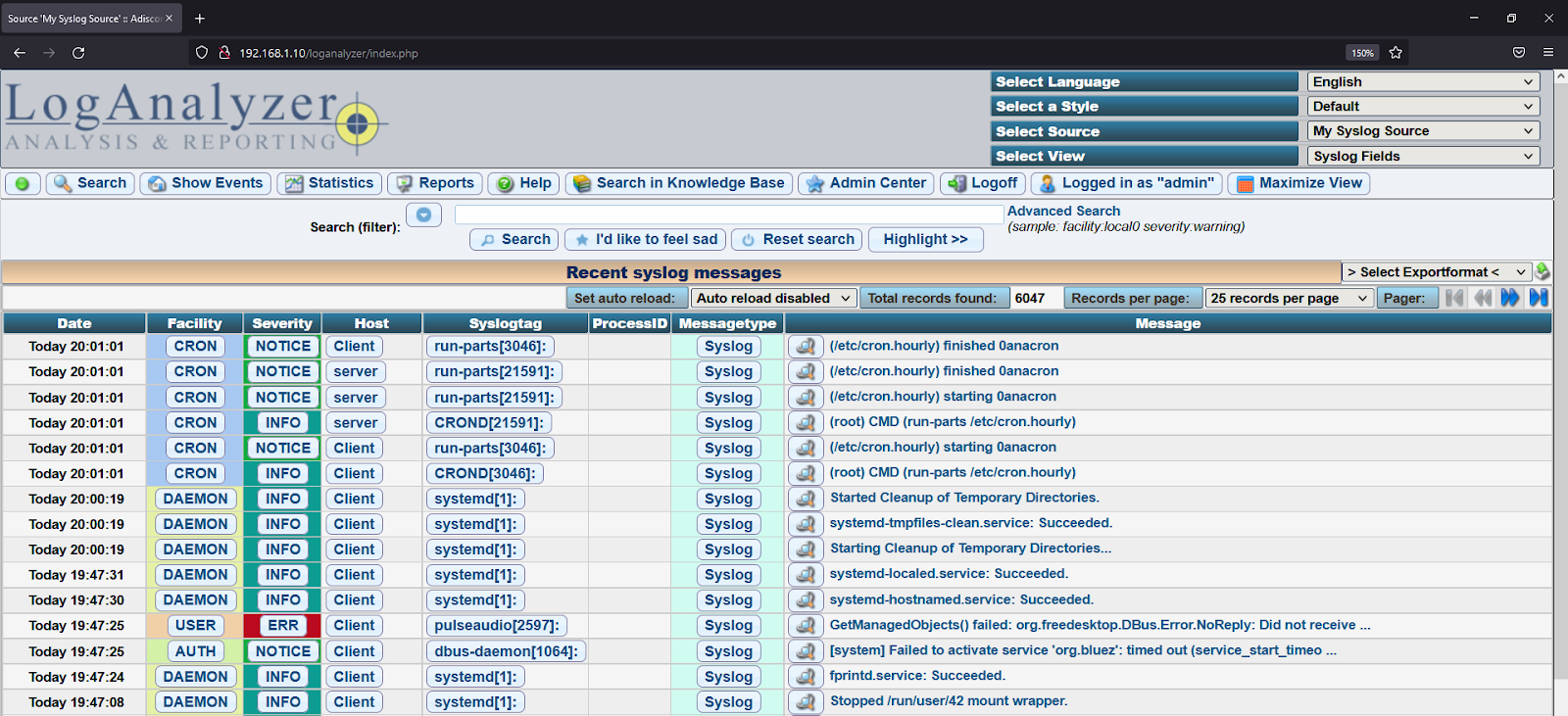CHI TIẾT BÀI VIẾT
Giải pháp Itarian - Phần 2. Endpoint Management
Phần 2. Endpoint Management Phần 3. Một số tính năng trong EndPoint Management Phần 4. Hướng dẫn tạo User của Service Desk và tạo ticket
-----------------------------------------------------
Mục tiêu:
-
Tạo Customer và tạo User của EndPoint Management
-
Enroll Device vào EndPoint Management
A. Tạo Customer và tạo User của EndPoint Management
-
Để tạo được customer, chúng ta cần tạo ở trang admin chính của Itarian. Nhấp chọn NEW CUSTOMER
-
Tiếp theo điền thông tin cần thiết trong bảng, sau đó chọn Save. Ở đây mình đã tạo sẵn Customer là FPT nên không cần tạo nữa. Lưu ý: có thể tạo nhiều Customer.
-
Để tạo User, chọn USERS 🡪 User List 🡪 Chọn Create User và sau đó điền thông tin của User vào bảng bên dưới. Mình đã tạo user nên không cần tạo nữa.
-
Một số lưu ý khi chọn Assign Roles khi tạo User. Vì đây là mục EndPoint Manager vì vậy theo đúng nguyên lý thì một User bình thường không có quyền truy cập vào EndPoint, mà theo đó chỉ có các roles như Technician hoặc Admin sẽ có quyền vào. Tuy nhiên, với role Admin người dùng sẽ có thêm một lựa chọn là NETWORK MANAGEMENT.
-
Sau khi tạo User, thì các Users sẽ được liệt kê ở User List như hình bên dưới :
-
Để chỉnh sửa thông tin của một User hoặc thay đổi password, chỉ cần ấn vào tên của User
-
Admin hoặc technician có thể change password cho user bằng 2 cách. Cách đầu tiên là gửi mail change password cho user.
-
Khi click vào Send Password Recovery Email thì sẽ có thông báo trên góc phải màn hình.
-
Hình ảnh email được gửi đến cho User.
-
Sau khi click vào link được gửi đến thì User sẽ được forward đến trang reset password như hình bên dưới:
-
Làm tương tự nếu muốn thay đổi password của technician.
-
Khi click vào change password, Admin hoặc technician có thể thay đổi password cho user theo bản sau.
-
Lưu ý: nếu không muốn User thay đổi password ở lần đăng nhập tiếp theo hãy tích bỏ Ask for password change at the next Sign-in.
B. Enroll Device vào EndPoint management.
-
Để Enroll một Device các bạn cần chọn Devices 🡪 Device List
-
Click vào Enroll Now, ở đây có 2 sự lựa chọn là: Current Device và Other device. Current Device dành cho việc enroll máy của admin hoặc technician khi họ đăng nhập vào EndPoint Management. Other device dành cho máy của User. Ở đây mình sử dụng Other device.
-
Ở đây hãy chọn User muốn enroll bằng cách, nhập email user vào khung màu trắng.
-
Xóa user hiện tại trước khi nhập user khác.
-
Sau khi chọn xong user hãy click Next
-
Tiếp theo, chọn hệ điều hành cho máy cần enroll, ở đây mình chọn Windows.
-
Ở phần select Enrollment Type cứ để default hoặc chọn platform phù hợp như x32 hoặc x64 cho windows. Nếu muốn deloy Antivirus thì click mục chọn additional options.
-
Ở phần Set Reboot Options. Có 3 sự lựa chọn, các bạn lựa cho mình sự lựa chọn reboot phù hợp. ở đây mình chọn warn reboot và để user lựa chọn.
-
Phần Device Name Options thì mình đổi tên máy thành Client.
-
Click next thì phần tiếp theo hệ thống sẽ xác nhận lại thông tin của máy cần enroll.
-
Tiếp theo, click send để gửi link enroll cho user.
-
Link sẽ được gửi đến trong email cho user.
-
Mình sử dụng một máy ảo win10 để thực hiện việc Enroll này.
-
Khi đăng nhập vào email, User sẽ nhận được email thông báo Enroll
-
Chọn "Click this link to enroll your device”
-
Chọn "Downlaod Windows Installer”
-
Tiếp theo cài đặt Phần mềm EndPoint trên máy User sau khi download xong
-
Sau khi cài đặt User sẽ được hỏi reboot máy để cài đặt như mình đã cấu hình bên trên
-
Chọn Reboot now
-
Sau khi hoàn tất cài đặt thì EndPoint Manager sẽ có thông tin của device
-
Tick xanh vào thiết bị ta có thể dùng những tính năng có trong Endpoint Manager



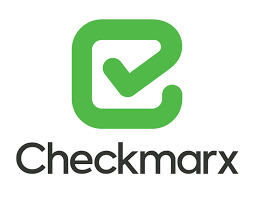
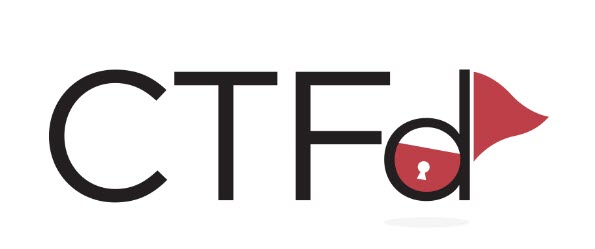
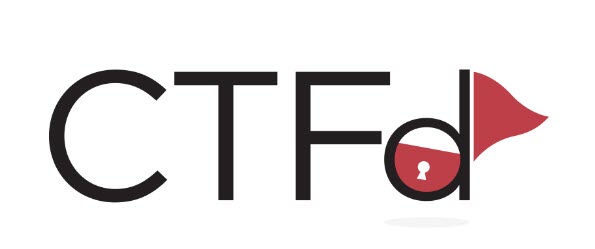

.png)