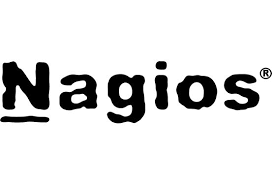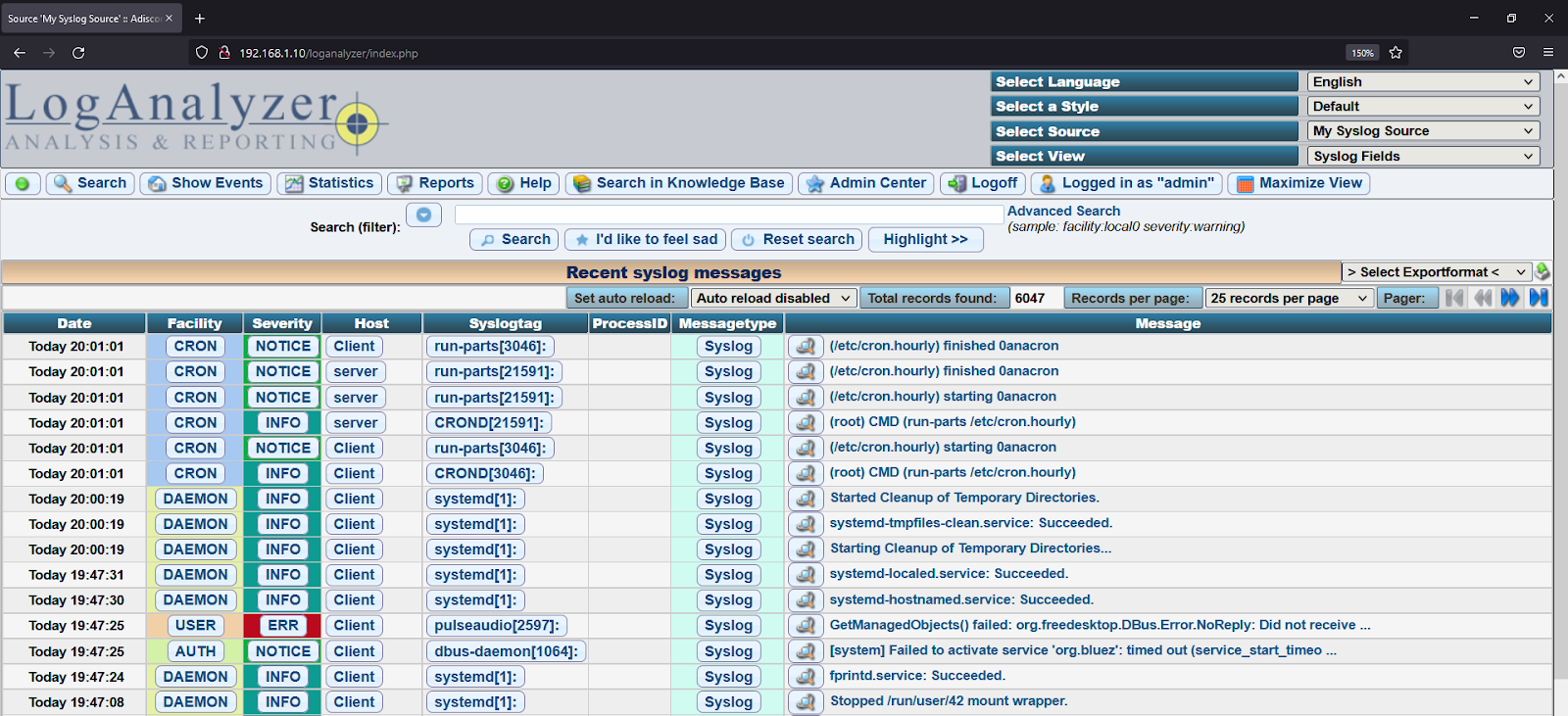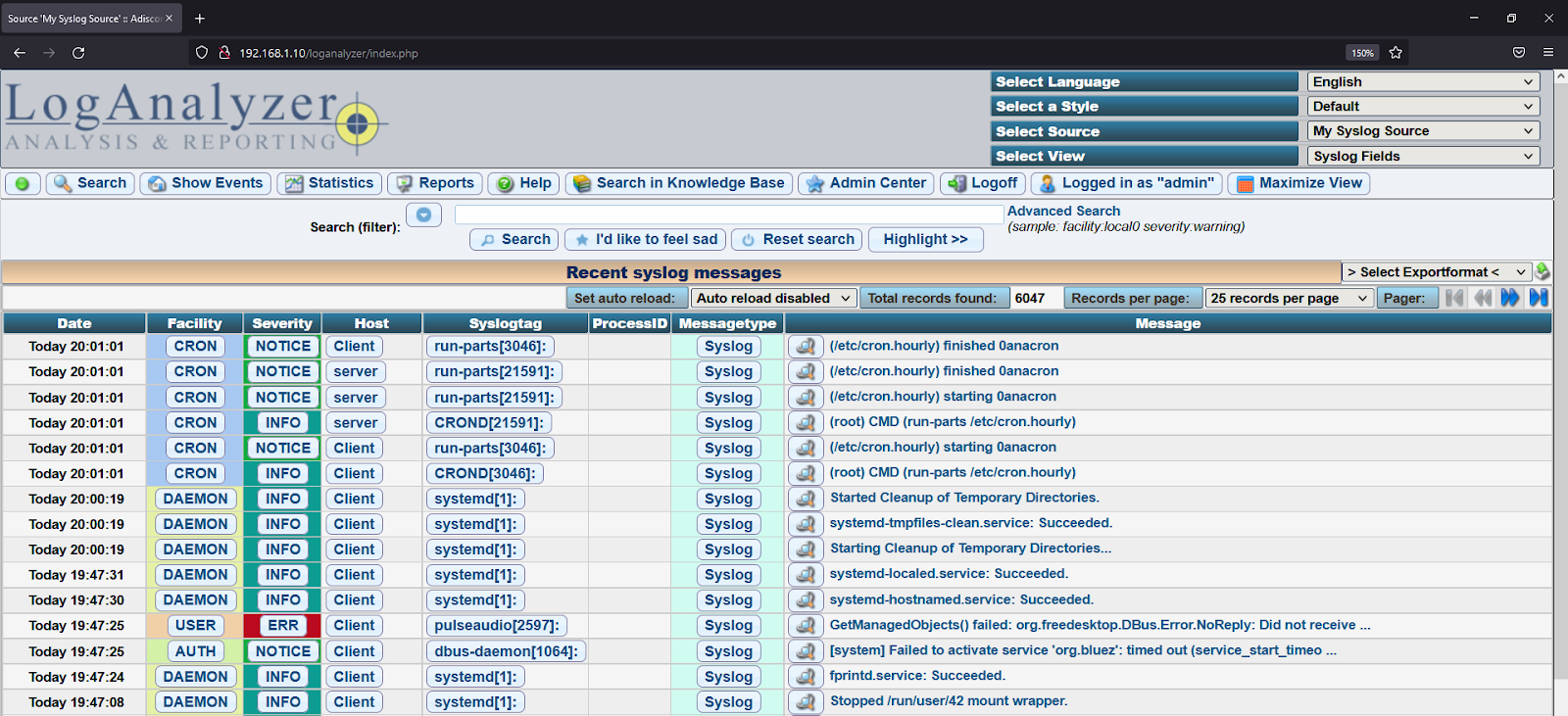CHI TIẾT BÀI VIẾT
Giám sát hệ thống sử dụng Graylog - Phần 8. Cài đặt Sidecar trên Windows 10 & kiểm tra trên Graylog
Phần 2. Mô hình và kịch bản demo Phần 3. Hướng dẫn cài đặt các gói bổ sung Phần 4. Hướng dẫn cài đặt MongoDB Phần 5. Hướng dẫn cài đặt Elasticsearch Phần 6. Hướng dẫn cài đặt Graylog Phần 7. Cài đặt Rsyslog trên CentOS Phần 8. Cài đặt Sidecar trên Windows 10 và kiểm tra thông tin trên Graylog ---------------------------------------------------------------------------------------------------- PHẦN 8. CÀI ĐẶT SIDECAR TRÊN WINDOWS 10 VÀ KIỂM TRA TRÊN GRAYLOG 1. Download gói cài đặt
Download gói cài đặt tại: https://github.com/Graylog2/collector-sidecar/releases Chạy file cài đặt, chọn Next, chọn I Agree
2. Cấu hình Graylog
Chọn System -> Sidecar
Chọn Create or reuse a token for the graylog-sidecar userĐặt tên Windows 10 và chọn Create Token
Chọn Copy to clipboard
Dán vào API token và chọn InstallCài đặt xong chọn Finish
Mở file sidecar.yml trên Windows 10
Chỉnh sửa tls_skip_vertify: false -> true, Save -> Close
Vào Graylog, chọn System -> Inputs
Chọn mũi tên đổ xuống -> Beats -> Launch new InputCheck Global và nhập tên Sidecar, chọn Save
Chọn System -> Sidecar
Chọn Configure
Chọn Edit (winlogbeat)
Chỉnh sửa hosts -> 192.168.10.100, chọn Update, chọn Back
Chọn Create Configuration
Đặt tên windows_sidecar và chọn màu "xanh”, chọn Collector -> winlogbeat on Windows và chọn Create
Trên Windows 10, mở CMD với quyền admin và nhập "C:\Program Files\graylog\sidecar\graylog-sidecar.exe" -service install để cài đặt và sau đó khỏi động bằng lệnh "C:\Program Files\graylog\sidecar\graylog-sidecar.exe" -service start
Trên Graylog, chọn Administration
Check vào Winlogbeat, chọn Configure, chọn windows_sidecar, chọn Confirm
Chọn Start, chọn Confirm, quay lại trang trước
Chọn Show messenges
Trên Windows 10, log off và log in, xem lại kết quả trên Graylog
Nguyễn Hoàng Vũ



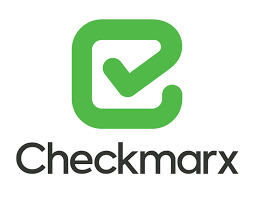
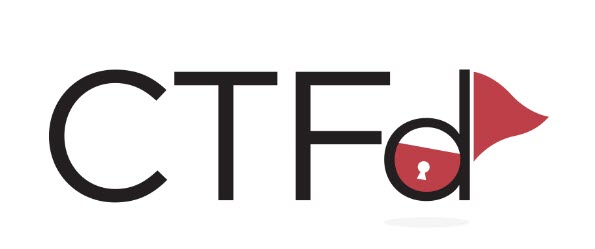
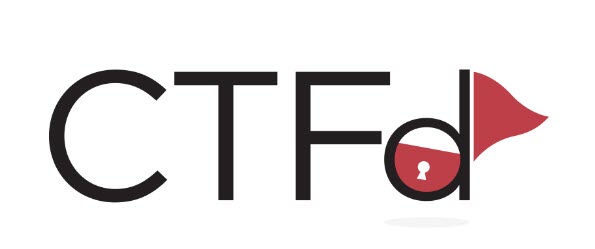

.png)